MP4 vs MOV
Generally, MOV files contain higher quality than MP4 files when saving the same data. But that also makes MOV files larger in size. Also, MP4 is much more common than MOV, since it can be supported by almost all devices and platforms.
So, if you want to save a video with high quality and don't care about the size, you can save it in MOV format. But if you need to share the video with others, MP4 is a better choice. In that case, you can try following solutions to change MOV format to MP4 fast and easily.
Use a professional converter
To convert MOV files directly without losing quality, you should use a professional converting tool like Apeaksoft Video Converter Ultimate. It is the best video converter that we have tried on the market. It supports batch conversion, so you can convert multiple files quickly at once.
Step 1. Download Video Converter Ultimate from the official website of Apeaksoft. Please run this program after the installation.
Step 2. Once you enter the main interface, you will see the big Plus icon in the middle. You can simply click it and select the MOV file that you want to convert. Or, you can drag and drop the file to the program directly.
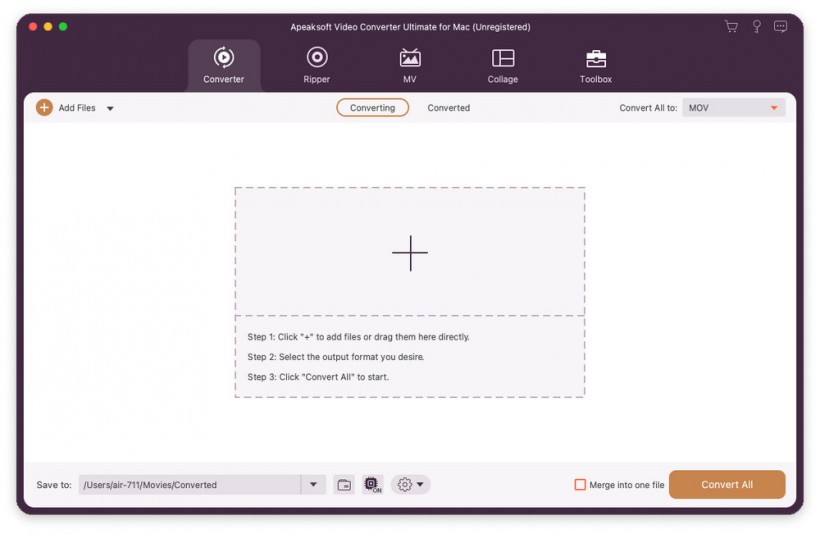
Step 3. After that, you need to select the output format. Find Convert All to and open the dropdown list next to it. Here you can select MP4 as the output format. You can even pick a different resolution according to your need.
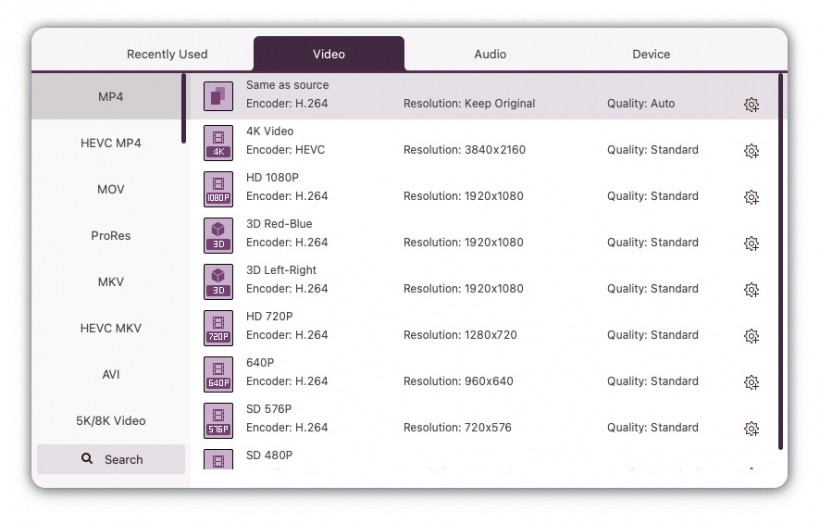
Step 4. Choose a destination to save the output file. Then click the Convert All button in the corner to start the conversion. By the way, you can even merge multiple clips into one file if needed. Then all you need to do is wait. The conversion process won't take long.
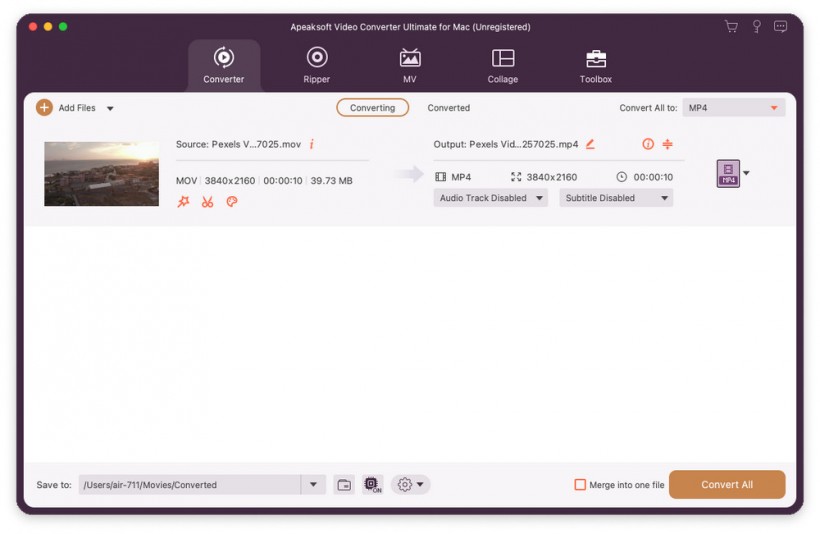
Convert files with iMovie
iMovie, a default video editor on Mac, is also a great choice for MOV to MP4 converter. Since it is pre-installed on the computer, you can save the time for downloading and installing. And it is quite easy to operate.
Step 1. Launch iMovie and open the File dropdown list in the menu bar. Select New Movie to create a new project.
Step 2. Click the Import Media button in the middle and upload your MOV file.
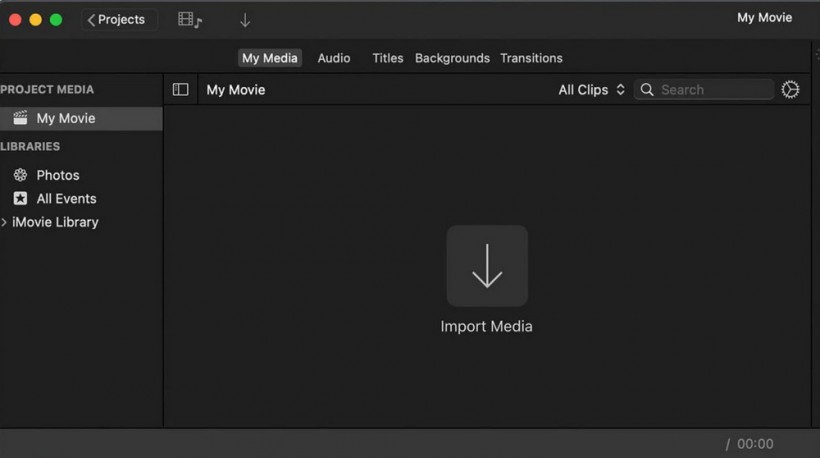
Step 3. If you intend to convert to MP4 directly, just hit the File menu again, click Share, and find the File... option.
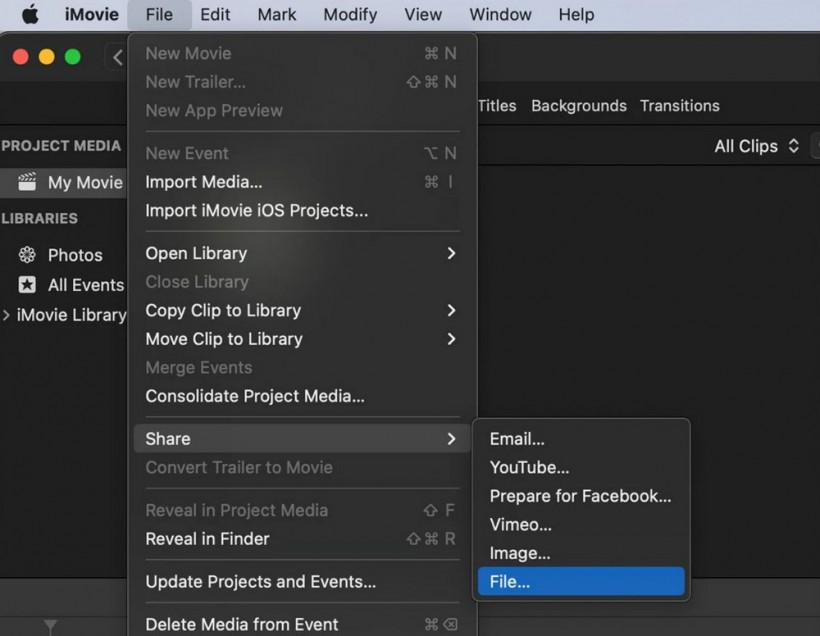
Step 4. In the popup window, you can change the video settings like resolution and quality according to your need. Then click Next to save the video file to any destination as you like.
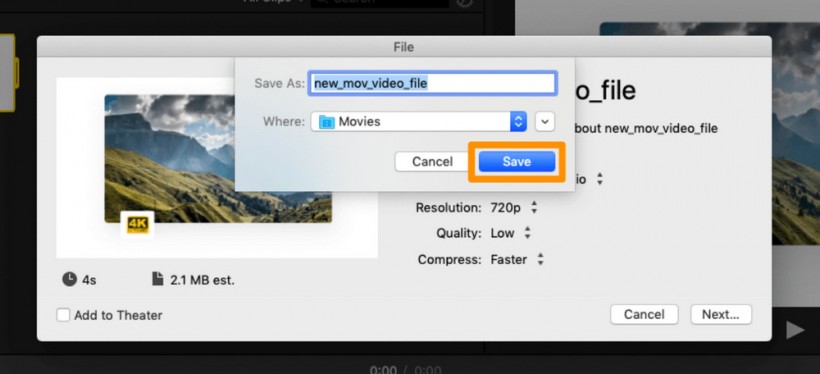
Start conversion using VLC
VLC Media Player is also a common choice for converting videos. It is free and open-source, which makes it pretty popular. Perhaps you have it installed on your computer already. In that case, you can simply use it to convert your MOV files to MP4.
Step 1. Open VLC Media Player on your Mac. Then click File in the menu bar. Select the Convert / Stream option from the dropdown list.
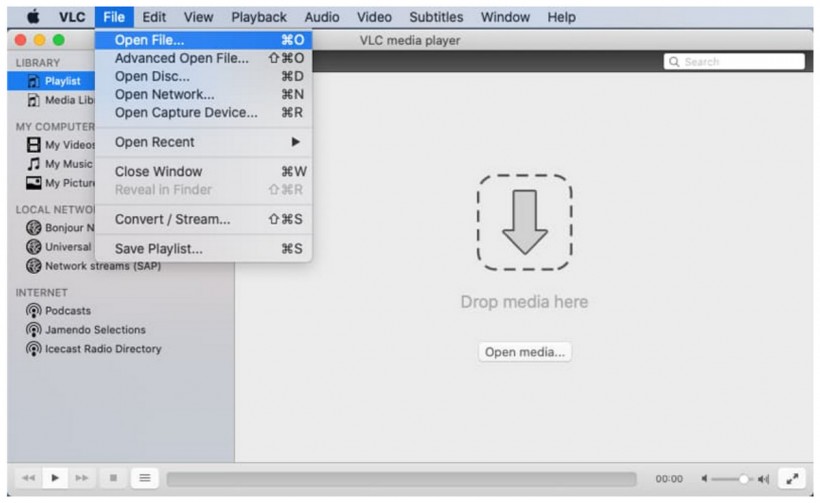
Step 2. Please click the Open media button and select the file that you want to convert. Then choose Video - H.264 + MP3 (MP4) as the output format in the Choose Profile section.
Step 3. After that, click the Save button. You can change the file name and destination as your like. Then click Save once again. The output MP4 file should be saved in the specified folder.
Try online tools
If you prefer an online tool, we also found a great online tool - Adobe Express. Designed by Adobe, this tool totally free. It can easily convert from MOV to MP4 on your web browser, such as Safari, Google Chrome, and Firefox.
Step 1. Search and navigate to this tool online on your browser. Then click the Upload your video button. After that, please upload the MOV file you want to convert.
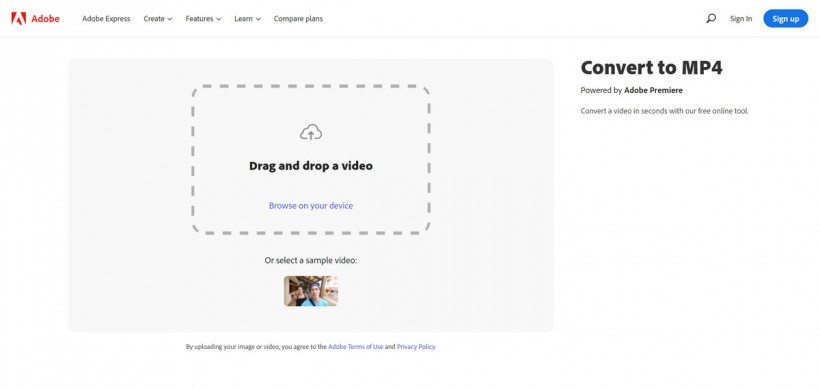
Step 2. After uploading, click the Download button. Then you may need to sign up to download your content.
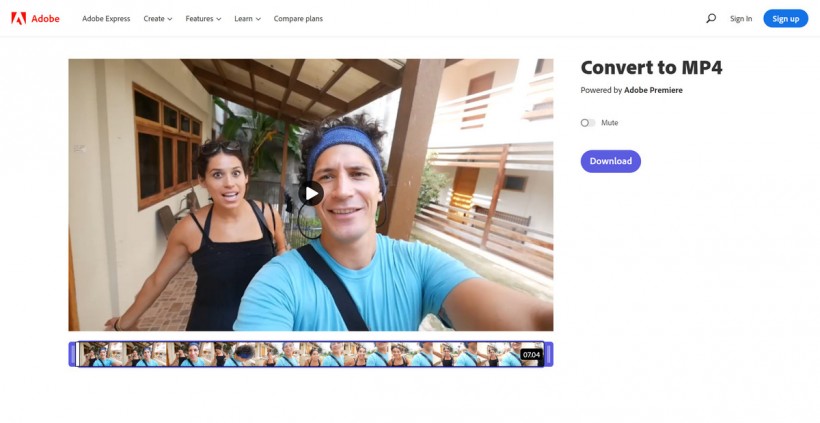
Conclusion
So far, we have listed 4 ways to convert video to MP4. Both iMovie and Adobe don't require a software installation on your Mac, which means you can start the conversion right away. But Adobe requires you to sign up. As for iMovie and VLC, they don't support batch conversion. If you intend to convert more than one MOV file to MP4, then you'd better choose Apeaksoft Video Converter Ultimate.
* This is a contributed article and this content does not necessarily represent the views of sciencetimes.com














